Google Data Studio Guide
Das Visualisieren und Reporten von Daten kostet dich wertvolle Stunden? Manchmal ist es schwer und anstrengend alle Daten zu sammeln und dann über einen Export, einer Excel, Excel-Grafiken und final in einer Power Point darzustellen? Dann ist das Google Data Studio das Tool für dich!
Nicht nur das du Zeit sparst, sondern im Google Data Studio kannst auch du (ohne der beste Designer zu sein), wirklich anschauliche Reportings für dein Unternehmen, Blog oder das nächste Meeting erstellen.
Das beste: Das Tool gibt es von Google kostenlos!
In diesem Beitrag zeige ich dir wie du mithilfe des Google Data Studios professionelle Berichte und Dashboards erstellst, diese Interaktiv gestaltest und dein Data Studio mit anderen Personen teilst. Ich verrate dir meine Tipps & Tricks, die ich alltäglich nutze.
Außerdem erhältst du eine Auswahl der 10 – besten kostenlosen Templates im Netz mit denen du direkt loslegen kannst.
Klicken Sie auf den unteren Button, um den Inhalt von datastudio.google.com zu laden.
Inhaltsverzeichnis
Was ist das Google Data Studio?
Das Google Data Studio ist ein Visualisierungstool für Daten und erlaubt dir interaktive, automatisierte Berichte von Datenquellen wie Google Analytics, Google Ads, Sheets, Excel, Google Search Console, YouTube, MySQL, Amazon und viele weiteren zu erstellen.
Du kannst deine Daten in zahlreichen Charts, Graphen, Pivot Tabellen, Zeitreihen, Balken-/ Kreis Diagrammen, Tabellen, Heat Maps, Location Maps, Bullet- und weiteren Diagrammen darstellen.
Außerdem kannst du das Aussehen deines Reportings komplett selbst anpassen. Inklusive Schrift, Hintergrund, Schriftgröße, Report Größe und mehr.
Google Data Studio Start & Log-In
Das Google Data Studio ist nun offiziell aus der Beta raus!
Um das Google Data Studio zu nutzen besuche einfach: https://datastudio.google.com
Jetzt benötigst du nur noch ein Google Konto und musst diversen Datenschutzbestimmungen und Vereinbarungen zustimmen und kannst direkt loslegen. Idealerweise loggst du dich mit dem Google Konto ein, welches auch Zugriff zu zum Beispiel deinen Google Analytics, Search Console oder Google Ads Daten hat. So stellst du sicher, dass du direkt Zugriff auf diese Datenquellen hast.

Vom Aussehen her erinnert das Interface stark an das Google Drive Interface aus Sheets oder Docs. Falls du diese Tools bereits nutzt findest du dich sicherlich schnell zu recht.
Der erste Bericht
Einfach auf das Plus-Symbol oben links oder unten rechts klicken und schon kannst du mit deinem ersten Bericht loslegen. Ein weißes Blatt sollte erscheinen.
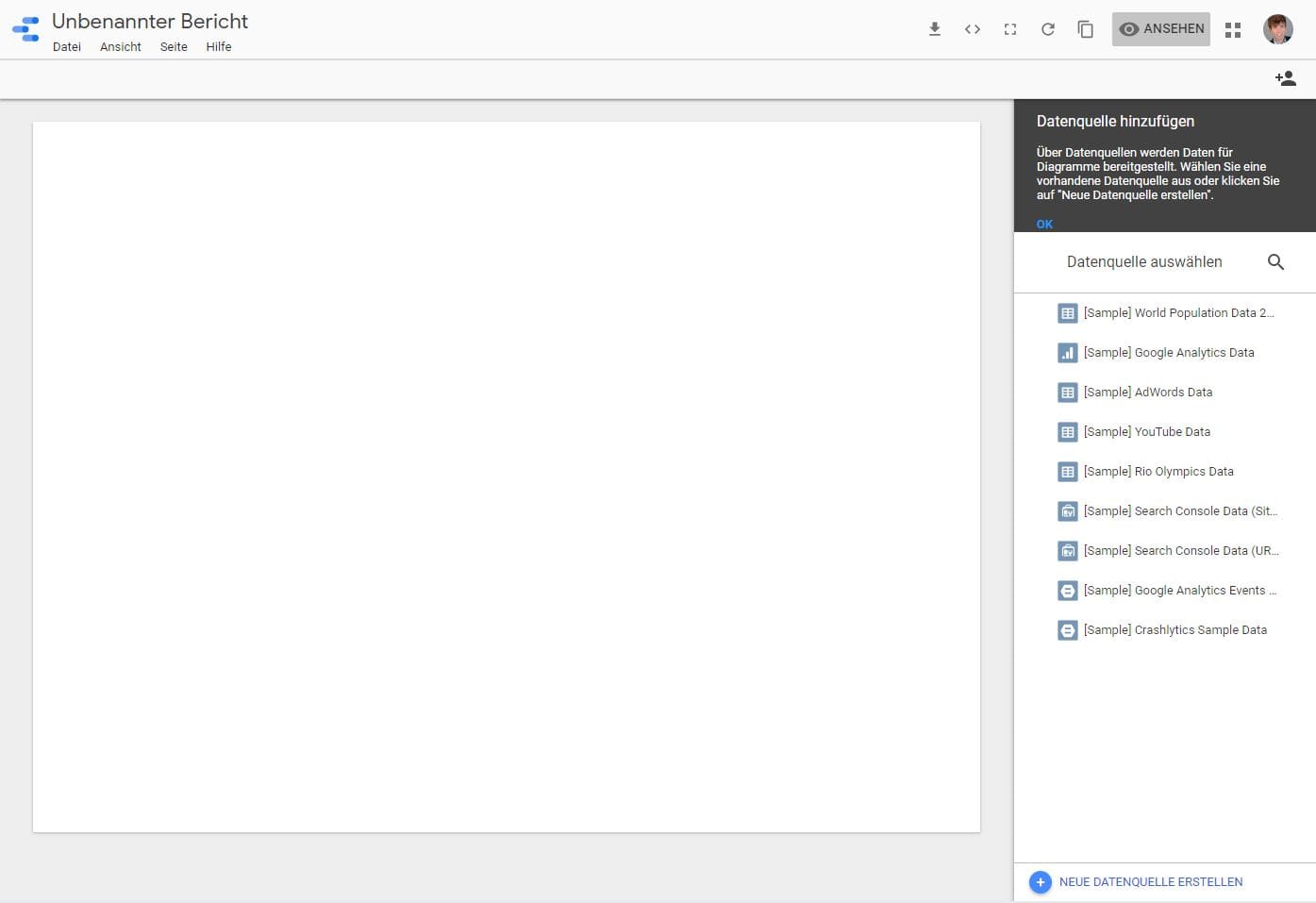
Jetzt kannst du bereits die ersten Datenquellen zu deinem Reporting hinzufügen. Falls du direkt deine eigenen Analytics Daten hinzufügen möchtest beachte folgende Schritte (wie weitere Datenquellen hinzugefügt werden können, erfahrt ihr später in diesem Guide) :
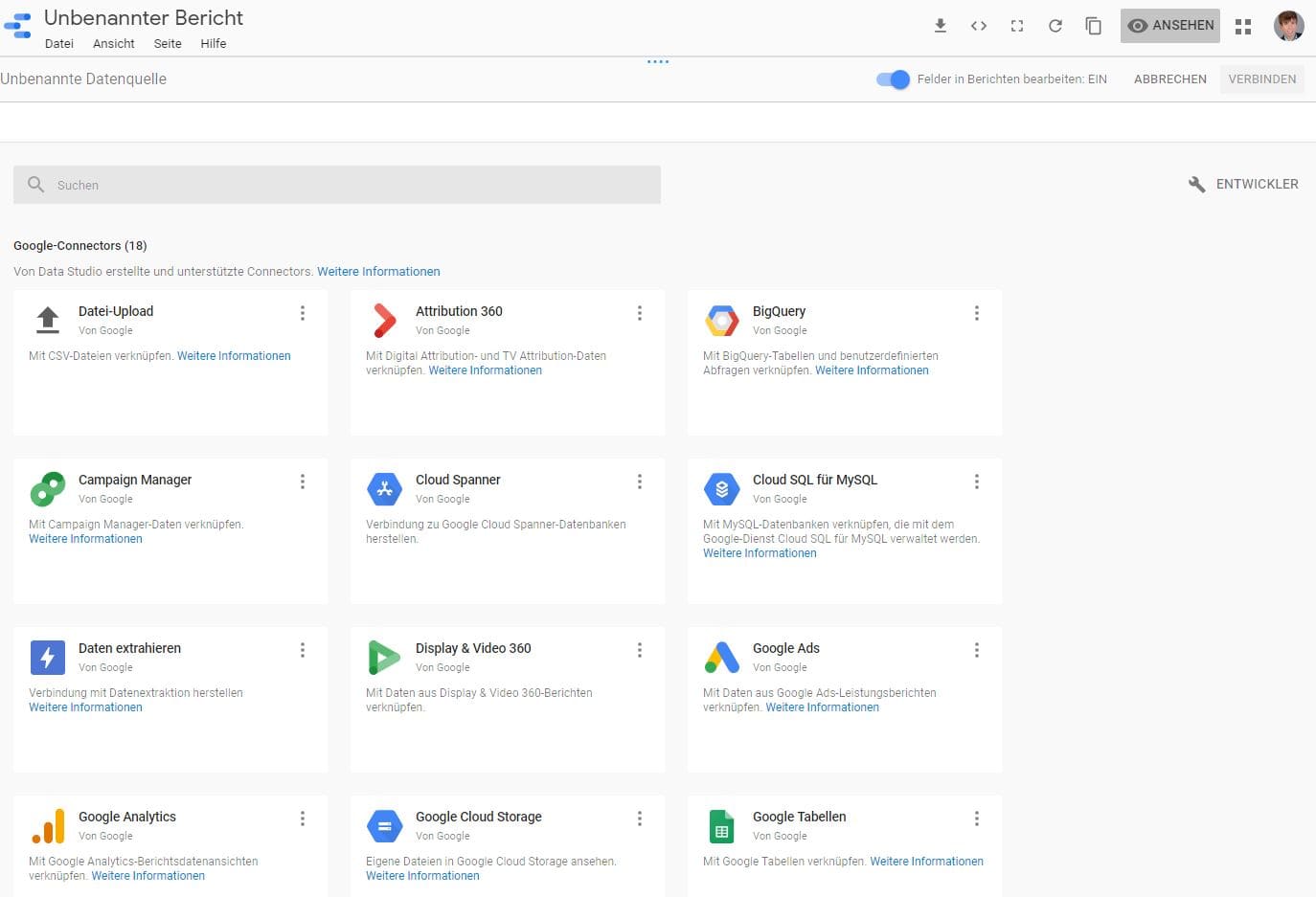
Wähle jetzt die Datenquelle aus, die du hinzufügen möchtest. Zum Beispiel Google Analytics oder die Search Console. Jetzt nur noch Autorisieren, Datenansicht auswählen, Verbinden und zum Bericht hinzufügen.
Top Tipp: Oben Links findet Ihr den Berichts namen und den Namen der Datenquelle

Den Namen der Datenquelle solltet Ihr ändern in zum Beispiel Google Analytics „Muster-Unternehmen“. So behaltet Ihr stets den Überblick. Dazu klickt ihr einfach darauf und der Bereich wird editierbar. Das gleiche gilt für den Berichtsnamen.
Habt Ihr die Datenquelle hinzugefügt, könnt Ihr oben im Menü euer erstes Diagramm erstellen.
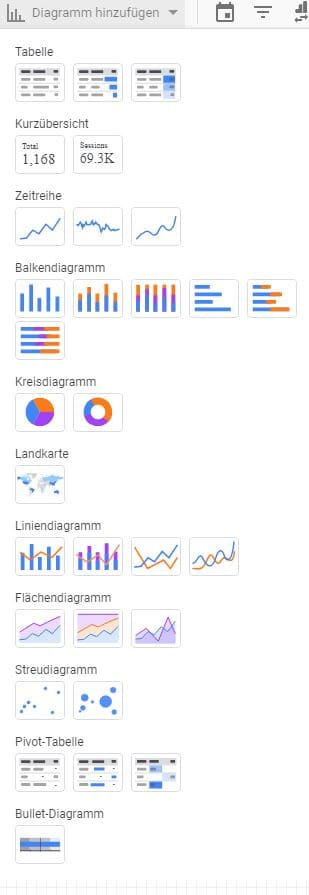
Damit steht bereits die erste Grafik. Rechts könnt ihr jetzt beliebige Dimension und Metriken hinzufügen oder Ändern. Oben im Menü findet Ihr noch mehr Einfüge-Optionen wie, Zeitraumsteuerung, Filtersteuerung, Datenkontrolle, Eingebettete URL (ihr könnt sogar YouTube Videos einfügen), Text, Bild, Rechteck und Kreise. Diese könnt Ihr jetzt per Drag & Drop verwalten.
Top Tipps zum Layout des gesamten Berichts
Solange Ihr euch in keiner Grafik oder Tabelle befindet, stehen euch rechts die Optionen für das Gesamte Layout und Design zur Verfügung.
Wir haben bereits viel experimentiert, folgende Einstellungen empfehlen wir:
Breite 1200-Pixel (klassisch): Das ist gleichzeitig die Standardbreite der Google Data Studio Berichte. Passt in der Regel bei den meisten Reportings sehr gut.
Höhe 1800-2000 Pixel: Häufig möchten wir alle Informationen auf einer Seite sammeln. Ein recht hohes Reporting ergibt dann am meisten Sinn. Wenn der Empfänger sich das Reporting als PDF Ausdrucken möchte, erhält er 2 Seiten.
Die Erfahrung hat gezeigt, dass viele Empfänger (Manager, Vorstand) eher selten die anderen Seiten besuchen. Wollt Ihr den Content, trotzdem auf mehrere Seiten Splitten, könnt ihr unter den Punkt Positionsoptionen für Navigation auch Links wählen. Die Seitenübersicht ist dann nicht mehr „versteckt“, sondern für den Empfänger besser sichtbar.
Erweiterte Visualisierungs-Funktionen
Das Data Studio bietet viele spannende einfach zu erstellende Visualisierungsmöglichkeiten. Die meisten kennt eigentlich jeder bereits aus Excel. Aber neben der Art ist es vor allem die Schnelligkeit und das Design mit der sich Daten visualisieren lassen.
Eine Übersicht im Data Studio direkt findet Ihr unter folgendem Link: https://datastudio.google.com/open/1sLAbF7Vd2Zm-b1tIjSJuiNlHR5gqAkRI
Klicken Sie auf den unteren Button, um den Inhalt von datastudio.google.com zu laden.
Zeit und Filtersteuerung

Vorteile
- Reporting wird interaktiv
- Mehr Analyse-Möglichkeiten
Die Zeitsteuerung gehört in jedes Data Studio.
Die Filtersteuerung gehört in jedes Google Ads Studio. Über die Dimension: Kampagne – lässt sich so einfach & bequem zum Beispiel die Brand Kampagne herausfiltern! Ein klarer Mehrwert für jedes Google Ads Reporting.
Die Datenkontrolle ermöglicht euch die Datenquelle zu tauschen. Also zum Beispiel zwischen verschiedenen Datenansichten zu wechseln. In meinen Reportings lasse ich diese meist aus, da Sie unerfahrene Nutzer eher verwirrt.
Kurzübersicht – Messwerte

Vorteile
- Schnelle Übersicht über KPI´s
- Vergleichswert
Eine oder mehrere Kurzübersichten werden in jedem Data Studio verwendet. Das macht auch Sinn, aber übertreibt es nicht viele Kurzübersichten machen Data Studio unübersichtlich!
Tabellen im Google Data Studio

Vorteile
- Schnell erstellt
- Heatmaps
- Balken in Tabellen
Tabellen sind Zusammen mit Kurzübersichten nicht gerade die spannendste Visualisierung. Heatmaps geben aber einen super Überblick über Chancen und Schächen.
Zeitreihendiagramm/ Säulendiagramm/ Balkendiagramm – Beispiele

Bubble und Streudiagramm
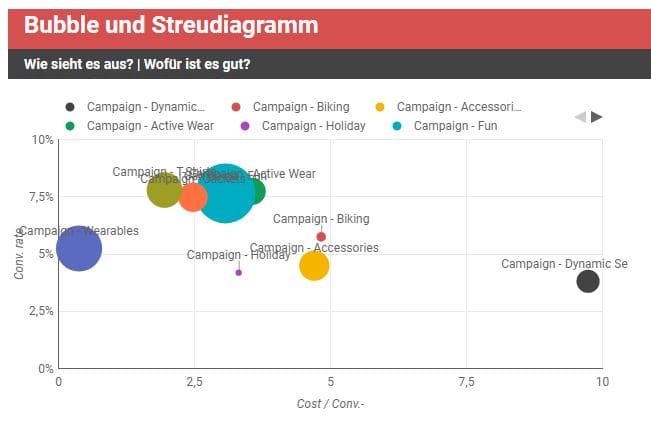
Vorteile
- Schnelle Content Analysen
- Keyword Recherche und Bewertung
- Renner/ Penner Analyse
Im Bubble & Streudiagramm werden immer drei KPIs benötigt. In diesem Fall ist die Dimension die Kampagne, und die drei KPIs sind Cost/ Conv. (X-Achse), Conv.Rate (Y-Achse) und Conversions Anzahl (Blasengröße).
Bullet Diagramme

Pivot Tabellen

Filter – Daten Filtern im Google Data Studio
Das Data Studio ermöglicht euch Filter zu erstellen und zu verwalten. Filter können aktuell auf Tabellen, Grafiken und Co. angewandt werden. Filter können leider nicht in der Auswahloption der Filtersteuerung verwendet werden.
Wofür sind Filter gut?
- Um eure Daten nachträglich zu bereinigen
- Um sich exakt die Werte anzuschauen, die einen wirklich interessieren
- Um sich zum Beispiel nur den organischen Traffic anzuschauen (Filter = google / organic)
Wie füge ich Filter hinzu?
- Klicke auf ein Diagramm/ Tabelle – Dort wo du deinen Filter hinzufügen möchtest
- Rechts findest du in der Spalte Daten ganz unten die Option Filter hinzufügen
- Filter erstellen

Top Tipp: Vergiss auch beim Filter nicht, jeden Filter zu benennen. Ähnlich wie beim Report und den Datenquellen wird das ganze schnell übersehen.
Berechnete Messwerte über Funktionen
Berechnete Messwerte lassen sich im Google Data Studio sehr einfach erstellen. Hierfür liegen auch keine Beschränkungen vor. Alles was mathematisch Sinn ergibt darf berechnet werden.
Wie fügt Ihr berechnete Messwerte hinzu?
- Unter Datenquelle – Klick auf den Stift
- Im Fenster – Ein Feld hinzufügen

Datenquellen mit Google Data Studio Verknüpfen
Google stellt bereits einige kostenlose Datenquellen Verknüpfungen zur Verfügung. So lassen sich mit wenigen Klicks Google Analytics, Google Ads, YouTube Analytics, Search Console, Google Tabellen, MySQL, BigQuery, Google Ads Manager 360…, verbinden.

Verknüpfungen zu anderen Datenquellen wie zum Beispiel Bing Ads, Adobe Analytics, Amazon Seller/ Vendor, Amazon Sponsored Products, Ebay und Facebook Ads müssen hinzugekauft werden.
Teilweise verlangen die Anbieter relativ hohe Gebühren/ Monat für die Nutzung des Connectors.
Das beste Preis-/ Leistungsverhältnis liefert sicherlich SuperMetrics mit Ihrem Google Sheet Plug In. Hier bekommt hier für 69 $/ Monat eine große Auswahl an Daten in Google Sheets. Von dort aus könnt ihr die Daten ins Data Studio importieren oder Ihr holt euch gleich den entsprechenden Data Studio Connector für 99 $/ Monat.
Best Practice
Wer viele unterschiedliche Datenquellen automatisiert in ein Google Data Studio bekommen möchte, sollte das Geld für Supermetrics in die Hand nehmen.
Wer mit den 18 Google Connectoren alles abdecken kann und nur ab und zu Daten aus anderen Datenquellen präsentiert kann sich diese Verknüpfungen sparen. Daten lassen sich schließlich auch aus Google Sheets/ Excel direkt importieren.
Google Sheets mit Data Studio verknüpfen
Google Sheets könnt ihr wie auch die anderen Datenquellen über ein paar Klicks Verknüpfen. Jedes Tabellenblatt ist dabei eine Datenquelle und muss separat verknüpft werden.
Was es dabei zu beachten gibt hat Google auf den Hilfeseiten ausführlich erklärt: https://support.google.com/datastudio/answer/6370353?hl=de
Ein Beispiel Sheet mit Datumsformat könnt Ihr euch unter folgendem Link ansehen und kopieren:
https://docs.google.com/spreadsheets/d/1lZpyhm6VgQ1BSKLr8Z2y1mbkH0MHevcZLJnp3hkWktU/edit?usp=sharing
Top Tipps: Über ein Sheet Import lassen sich schnell beliebige Daten im Google Data Studio einfügen. Die Visualisierungsmöglichkeiten sind besser und interaktiver als in anderen Tools.
Wenn das Google Sheet automatisiert geupdatet wird, ist eine Verknüpfung mit dem Data Studio sehr praktisch. So lässt sich zum Beispiel im Handumdrehen eine Export aus Amazon Seller Berichten ziehen und per Copy Paste im Data Studio visualisieren. Die Möglichkeiten sind nahezu grenzenlos.
Embedding – Data Studio auf Website einbinden
Das Data Studio lässt sich, wie zum Beispiel ein YouTube Video auch, auf einer Website einbinden. Klickt einfach auf diesen Button. (Update: Jetzt unter Datei -> Einbetten)

und folgendes Fenster öffnet sich:

Den Code müsst ihr jetzt nur noch an der richtigen Stelle auf euerer Website platzieren.
Sharing & Exporting – Reports mit anderen Personen teilen
Das Data Studio lässt sich auf drei Arten mit anderen Personen teilen:
- Linkfreigabe (Einfach Link kopieren und versenden)
- Nur für bestimme Personen freigeben (E-Mail Adresse)
- Mit dem ganzen Internet teilen (Die Domain des Data Studios könnte auch per Suchmaschine gefunden werden)
Dabei gibt es jeweils die Zugriffsrechte: Darf bearbeiten, ansehen, kommentieren. Zum teilen klickt Ihr einfach auf folgendes Icon
Datenschutz und Google Data Studio
Die DSGVO und Datenschutz im Allgemeinen in Kombination mit Google Produkten ist immer ein schwieriges Thema. Smartphones werden, obwohl GPS abgeschaltet ist, von Google mit Standort erfasst. (https://www.sueddeutsche.de/digital/standortverlauf-google-verfolgt-nutzer-auch-wenn-sie-explizit-widersprechen-1.4092772)
IP Adressen werden sowieso nach Google übertragen, selbst wenn eine Website nur Google Fonts (eine Schriftart) nutzt. Wer jetzt auch noch seine Daten in einem Google Data Studio preisgibt muss verrückt sein?
Nein!
Wer sowieso schon Google Analytics oder Google Ads nutzt sollte mit der Datenübertragung kein Problem haben. Die Daten liegen sowieso schon bei Google. Ich selber Nutze das Data Studio jedoch auch für viele weitere Visualisierungen zum Beispiel mit Daten aus Google Sheets in denen(spannende) Unternehmens KPls genannt werden.
Data Studio und DSGVO
Die DSGVO und der Datenschutz im Allgemeinen beziehen sich zu 99% auf Personenbezogene Daten. Es ist höchst unwahrscheinlich, dass Ihr personenbezogene Daten in Statistiken nutzt.
Gegebenenfalls müsstet Ihr die Daten um personenbezogene Daten bereinigen. Was sind personenbezogene Daten:
- Name, Adresse, Telefonnummer, Email Adresse, Geburtsdatum, Bankdaten, Sachliche Verhältnisse…
Solange über die Daten kein Rückschluss zur Person gezogen werden kann sind die Daten erlaubt. Habt Ihr eine Datenbank in der zum Beispiel jedem Kunden verschlüsselt eine ID zugeteilt ist, könnt ihr Daten wie das Alter sehr wohl im Data Studio hochladen. Wichtig ist dabei, dass sogenannte Bestimmbare Daten nicht vorhanden sind. Bestimmbare Daten sind Daten die einen Rückschluss zu einer bestimmten Person möglich machen. Also zum Beispiel Adresse, Personalnummer, IP-Adresse, ID. Für Das Data Studio ist die ID jedoch völlig irrelevant. Da die ID einzigartig ist, dies aber auf jede Zeile in der Datenbank zutrifft, wird die ID nicht benötigt. Jetzt habt ihr jede Menge Daten, die von niemanden mehr auf eine Person heruntergebrochen werden können.
Laut Google Analytics und Google Data Studio dürfen keine personenbezogenen Daten in die Tools hochgeladen werden ansonsten riskiert Ihr die Löschung des Accounts.
Demnach könnt Ihr das Google Data Studio definitiv unter der DSGVO nutzen! Bei Erstellung müsst Ihr soweit Ihr das Data Studio als Unternehmen verwendet einen Ansprechpartner in Sachen Datenschutz benennen und diversen Klauseln zustimmen.
10 – Kostenlose Templates für Lead-/ E-Commerce Websites und SEO
Jetzt seid ihr vertraut mit den grundlegenden Funktionalitäten im Data Studio. Ihr könntet jetzt Berichte von null auf aufbauen.
Für Inspiration oder zum kopieren möchte ich euch noch zehn wirklich gute Kostenlose Templates zur zeigen.
Top-Tipp: Ein Template zu nutzen ist meist ein sehr guter Ausgangspunkt. Eine 1:1 Übernahme des Templates für eure Bedürfnisse gibt es meist gar nicht. Sucht also nicht zu lange 😉
1.Amazeemetrics KPI Snapshot
Ein super Lead-Website Reporting mit den wichtigsten KPIs. Designelemente und Struktur lassen sich auch sehr gut als Basis für eigenen individuelle Berichte verwenden.
https://datastudio.google.com/open/0B2yduADqDjJyNWUtX0FHSURINFk

2. Google Data Team E-Commerce Report
Einen Überblick über für einen Online-Shop relevanten Zahlen, wie Umsatz, verkaufte Produkte etc. Zusätzlich bietet das Reporting höhere Interaktivität dank Filtersteuerung.
https://datastudio.google.com/open/0B2-rNcnRS4x5UG50LTBMT0E4aXM

3. Google Ads Reporting
Perfektes Google Ads Cockpit inklusive Filtersteuerung der Kampagnen. Die Betrachtung auf Kampagnenbasis sollte ein Muss für jedes Google Ads Reporting sein:
https://datastudio.google.com/open/16iAfzQogTA8t13DqSkHib1CV8M7OdRCH

4. ClickInsight – Google Data Studio Starter Template
Super Reporting für die wichtigsten Kennzahlen. Wer ein einfaches Template haben möchte ist hiermit aufjedenfall bedient.
https://datastudio.google.com/open/1HFEwN8IjyHEgwufMdeenaR2IYFfKVeMv

5. Ultimate SEO Dashboard von morevisibility.com
Wer nur oder einen gesonderten Blick auf die organische Performance seiner Website werfen möchte findet in diesem Template sicherlich einige Anregungen.

6. Blog Content Performance by markgrowth.com
Wer einen Blog hat, könnte mit diesem Dashboard glücklich werden:
https://datastudio.google.com/open/0B2NrKDhNqfULS3hGc0tFQTVKZzQ

7. SEO Dashboard bei artsmetrics.com
Sehr interessantes Dashboard. Der Conversion Trichter, der ganz oben visualisiert ist, lässt sich auch für andere Bereiche nutzen.
https://datastudio.google.com/open/0BzYzb7vQF6XGZ2IzRDdKa1pPOHM

8. Facebook Insights Sample von midigital.eu
Facebook Insights Reporting für alle die Ihre Social Media Aktivitäten genauer betrachten wollen. Facebook lässt sich über diverse Connectoren auch direkt an das Google Data Studio anknüpfen.
https://datastudio.google.com/open/0ByT8dlgJykSuYll2Y1Z6UW5lRlU

9. Acqusition EEG von Josh Cottrell
Herausragende Visualisierung und guter Überblick.

10. Supermetrics Paid Channel Mix Reporting
Wer die Supermetrics Connectoren nutzt ist mit diesem Template gut bedient:
https://datastudio.google.com/open/1f6JOwSfk9MGqwGRb3sSSw_g1vsoGanu7

Fazit
Das Google Data Studio stellt eine echte kostenlose und anschauliche Visualisierung von Daten dar.
Meiner Meinung nach gibt es keinen Grund der gegen Googles Data Studio spricht.
Mit Klick auf „Jetzt exklusive Inhalte sichern“ erklären Sie sich mit dem Empfang des Newsletters mit Informationen zu Online Marketing, Datenschutz, Analytics und Angeboten sowie mit dessen Analyse durch individuelle Messung, Speicherung und Auswertung von Öffnungsraten und der Klickraten in Empfängerprofilen zu Zwecken der Gestaltung künftiger Newsletter entsprechend den Interessen unserer Leser einverstanden. Die Einwilligung kann mit Wirkung für die Zukunft widerrufen werden. Der Versand erfolgt mit dem US-Dienstleister MailChimp (auf Grundlage von Standardvertragsklauseln). Ausführliche Informationen erhalten Sie in unseren Datenschutzhinweisen“).
- 1-2 mal Pro Monat. Kein Spam.
- Zugriff auf E-Books & Tools
- Kostenlos


